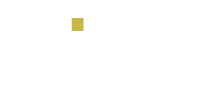En el post anterior vimos Code First como el primero de los métodos con los que implementar Entity Framework en nuestra aplicación. Ahora veremos el segundo: Model First.
A diferencia de la alternativa anterior, este método permite crear la base de datos desde Visual Studio. Para ello contamos con un diseñador, en el cual podemos (de forma gráfica) agregar las entidades, sus propiedades, relaciones y otros elementos necesarios. Esta alternativa es muy recomendable para aquellas personas que necesiten crear una base de datos nueva, pero de una manera práctica y donde podremos personalizar todos (o gran parte) de aquellos aspectos necesarios en las tablas asociadas a las entidades.
Hagamos un ejemplo con esta técnica. Para ello vamos a usar el mismo modelo que usamos en el post de Code First:
Paso 1. Crear un proyecto en Visual Studio
Crearemos un nuevo proyecto en VS y le daremos como nombre "GestionPedidoMF"

Seleccionaremos la plantilla Vacía, Razor como motor de Vista y damos click en Aceptar

Paso 2. crear un nuevo elemento de tipo ADO.NET Entity Data Model
Damos Click derecho al mouse en la carpeta Modelo, nos dirigimos a la opción agregar y luego a nuevo elemento

En el panel Izquierdo de la ventana que nos aparece vamos a dar click a la opción datos, seleccionamos Ado.Net Entity Framework y colocamos como nombre "GestiónPedidos.edmx"

Al dar click en el botón Agregar nos aparece el asistente para creación de nuestro ORM, seleccionamos Modelo Vacío y damos a Finalizar

Procederemos a ver el panel donde crearemos nuestras entidades

Paso 3. Crear las Entidades
En el cuadro de herramientas le damos click a Entidad y la arrastramos al panel de diseño

Se nos muestra la entidad Correspondiente

Ahora procederemos a dar click derecho a nuestra entidad y crear los atributos de la misma.


Le damos Doble Click a nuestro atributo y le cambiamos el nombre.


Procederemos a crear otro atributo

Procederemos a cambiar el nombre de la entidad, dando click derecho en la misma y en el menú emergente click a la opción de Cambiar Nombre

Le pondremos Cliente

En las propiedades de la entidad en nombre del conjunto le quitamos la palabra Conjunto

Y asignamos el tipo de dato de cada atributo o propiedad en panel de propiedades



Siguiendo los pasos anteriores crearemos otras tres entidades mas y le pondremos como nombres: Producto, Pedido, LineaPedido. El panel debe de quedar de la siguiente Forma:













Paso 4. Asociar las Entidades
Procedremos a asociar las entidades con el ítem Asociación que está en el cuadro de herramientas

De la misma manera que lo hacemos en una Base de datos

Paso 5. Crear la Base de Datos
Generamos una nueva Base de datos en SQL Server



Le damos Ok..


Paso 6. Generar las entidades de la BD desde el Modelo.
Nos dirigimos nuevamente VS y en el panel del modelo vamos a dar click derecho à Generar base de datos del modelo

Se le abrirá el asistente, presionamos el botón Nueva Conexión

En la ventana de propiedades de conexión en el nombre del servidor colocamos localhost y nombre de base de datos la que acabamos de crear en SQL Server

Al dar click en aceptar fijese que automáticamente se genera la cadena de conexión, le damos click en Siguiente

Se generá el script de para crear el modelo en nuestra base de datos

Y al Finalizar lo VS no lo muestra de la siguiente manera

Le damos Click derecho en nuestro Script y procedemos a Ejecutarlo desde VS


Hacemos un refresh en nuestra Base de datos y vemos nuestro Modelo Creado

Espero que este artículo les sea de utilidad, si quieren aprender más sobre Project, SharePoint o cualquier otra tecnología de Microsoft por favor visita nuestro site de Eigo Academy para conocer nuestra oferta de cursos.